설치하기
https://www.virtualbox.org/wiki/Downloads
Downloads – Oracle VM VirtualBox
Download VirtualBox Here you will find links to VirtualBox binaries and its source code. VirtualBox binaries By downloading, you agree to the terms and conditions of the respective license. If you're looking for the latest VirtualBox 6.0 packages, see Virt
www.virtualbox.org
두 가지를 설치 받아야 하는데
VirtualBox platform packages 항목에 있는 Windows hosts를 클릭하여 VirtualBox 설치 파일을 다운로드 받는다.
VirtualBox Oracle VM VirtualBox Extension Pack에 있는 All supported platforms를 클릭하여 VirtualBox 확장 기능 패키지를 다운로드 받는다.
exe 를 진행하면 아래와 같은 setup 창이 나온다.
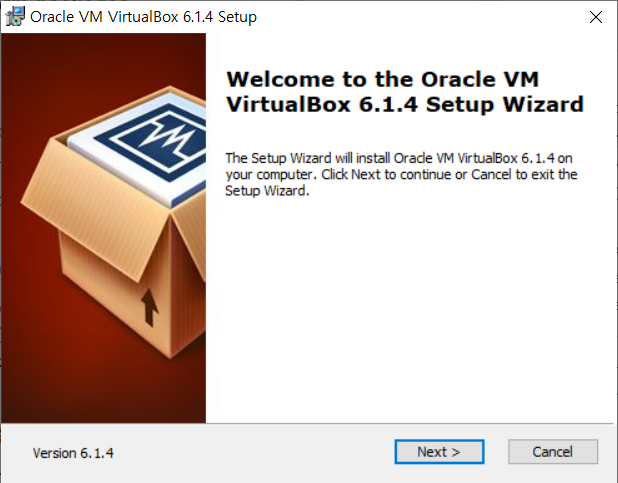
별 문제없이 진행하면 된다. 드라이버 설치와 모두 설치해주면 아래와 같은 창이 나온다.
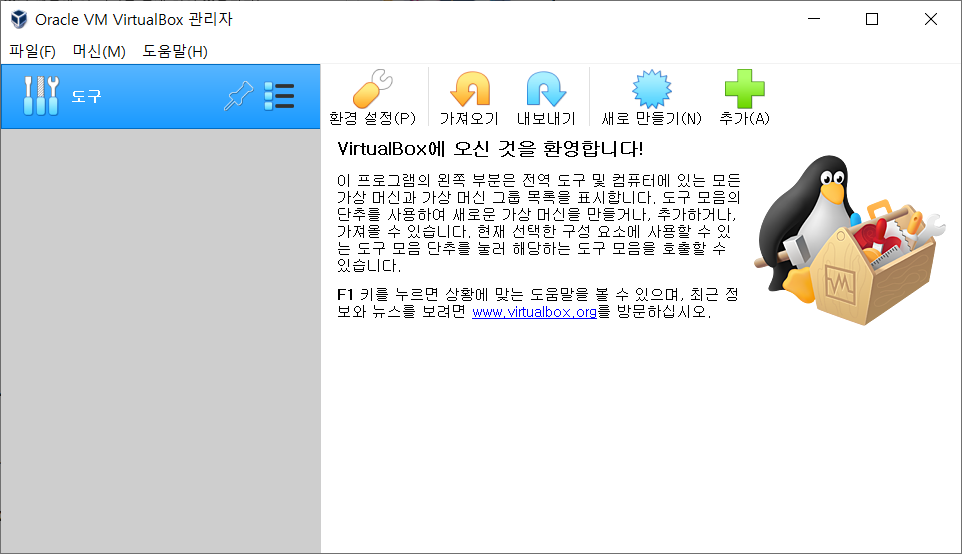
가상머신을 만들기 전에 가상 확장 팩을 설치해주어야 한다.
설치 후 아래와 같이 호스트 키 단축키를 수정해 주고 hdd 보다 ssd 에 생성해주어야 비교적 더 빠르다.
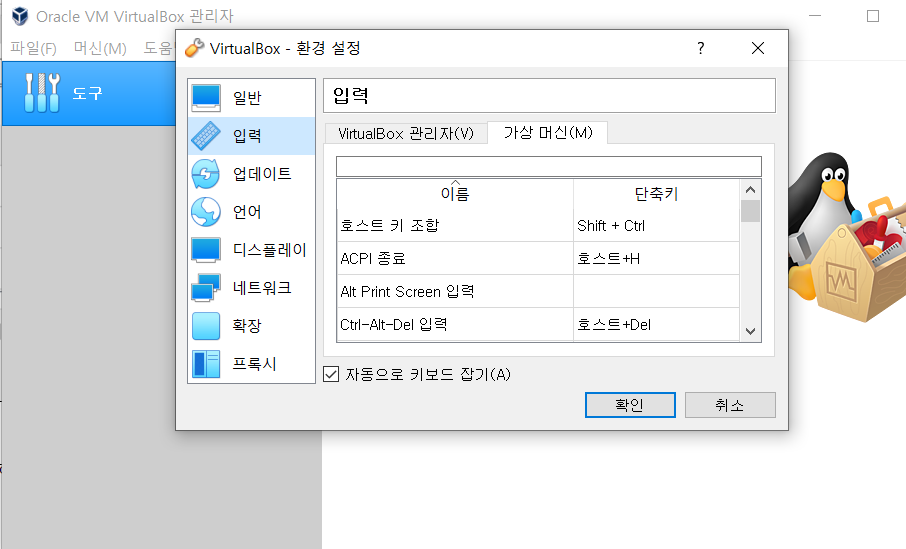
가상머신 생성하기
그 다음 가상머신을 생성해주어야 하는데 아래에 접속하여 원하는 버전의 iso 를 설치한다.
https://www.ubuntu.com/download/desktop
Download Ubuntu Desktop | Download | Ubuntu
Ubuntu is an open source software operating system that runs from the desktop, to the cloud, to all your internet connected things.
ubuntu.com
iso를 설치 한 후 새로만들기를 진행한다. 실제 메모리의 50% 이내로 할당해야 하며, 메모리 크기는 초록색 범위를 넘지 않게 설정한다. Ubuntu 에 나와있는 권장 크기는 2GB 이다.
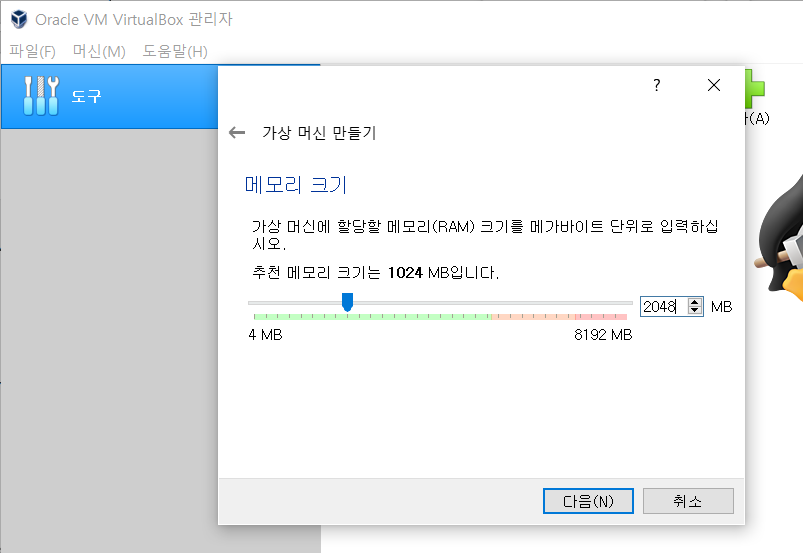
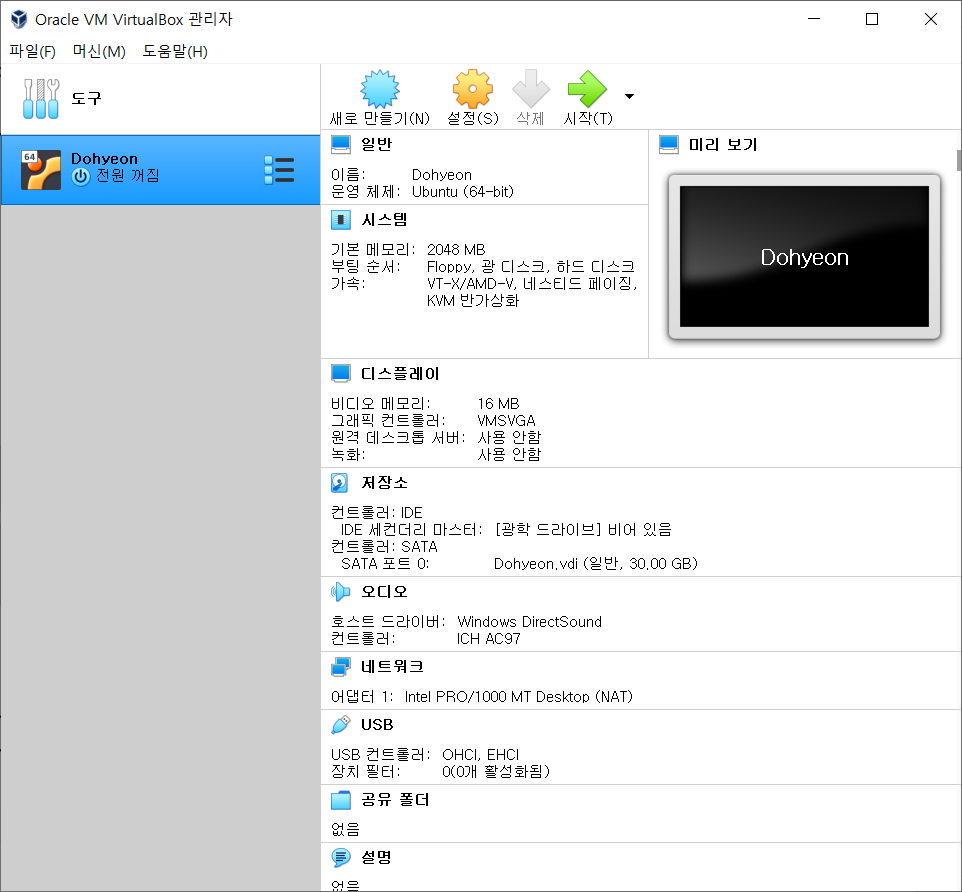
이렇게 생성된 가상머신을 설정 해줘야 한다.
꺼짐상태에서 설정을 들어간다.
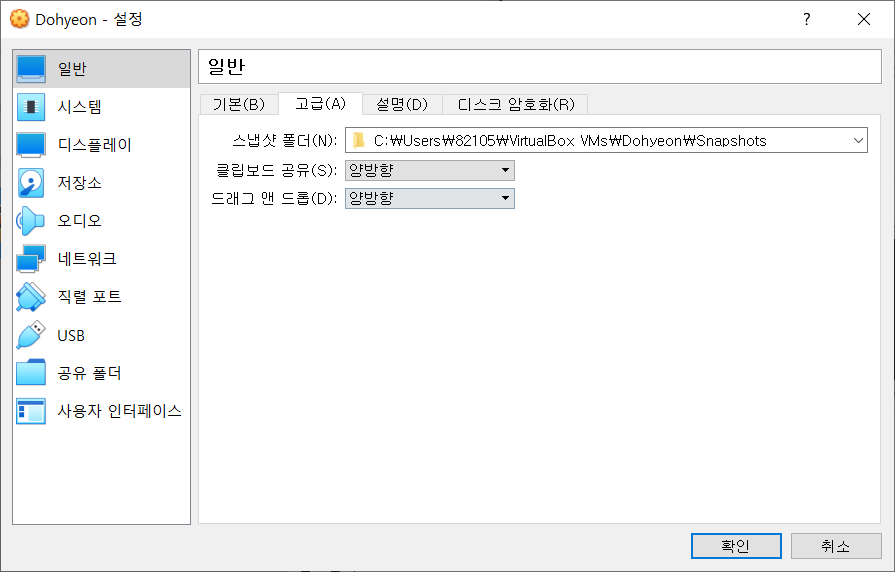
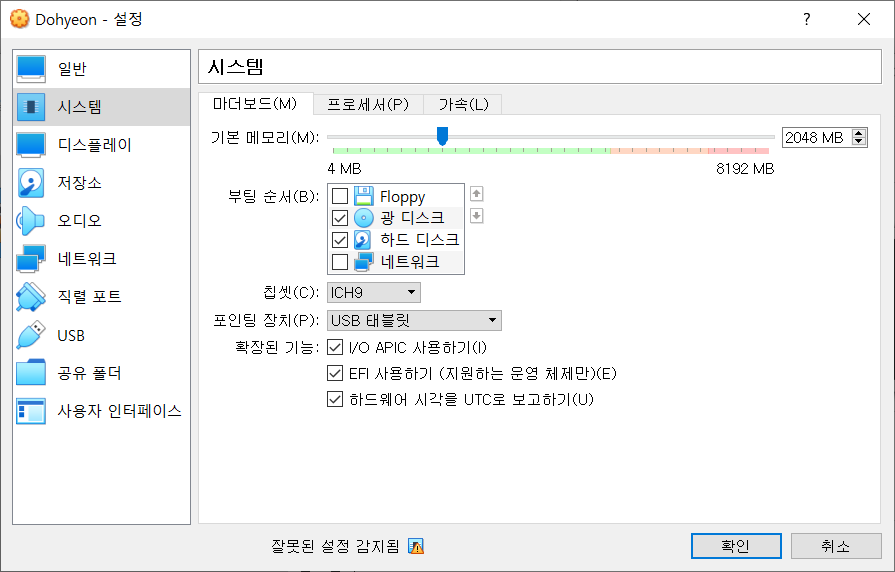
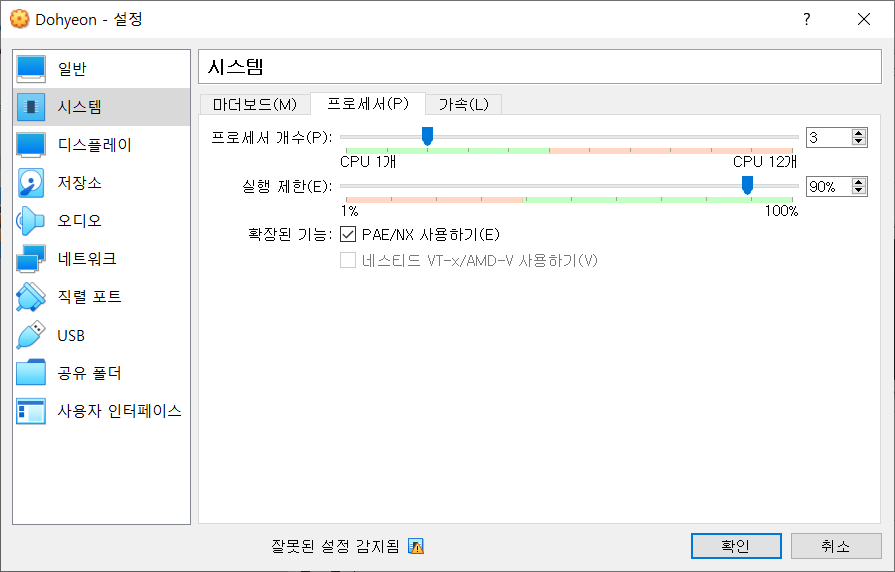
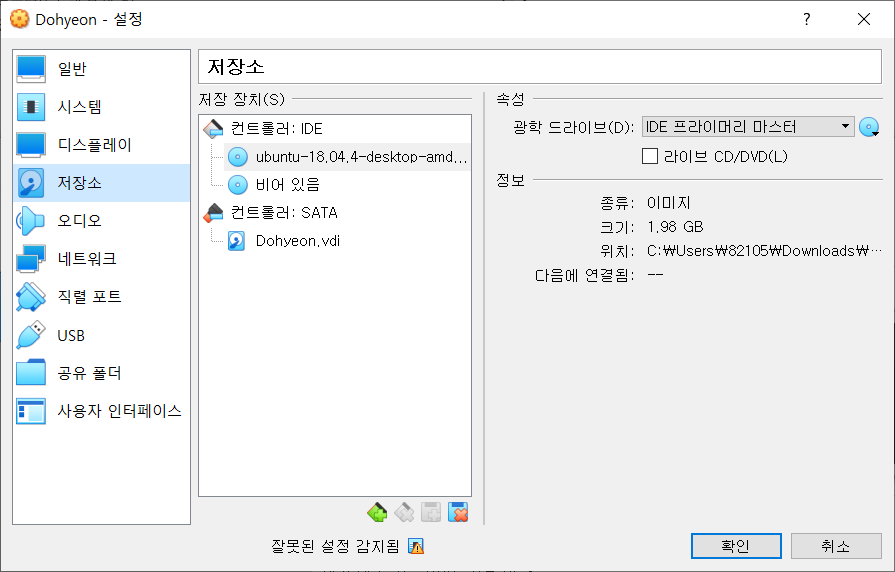
이후 실행을 클릭하여 Install Ubuntu 를 진행한다. 과정에서 디스크의 경우 기존 Windows 에서 사용하고 있다면 남은공간을 이용하여 파티션을 만들어주면 된다. efi 파티션과 / 를 마운트 포인트로 하여 남은공간을 파티션으로 만들어주면 된다.
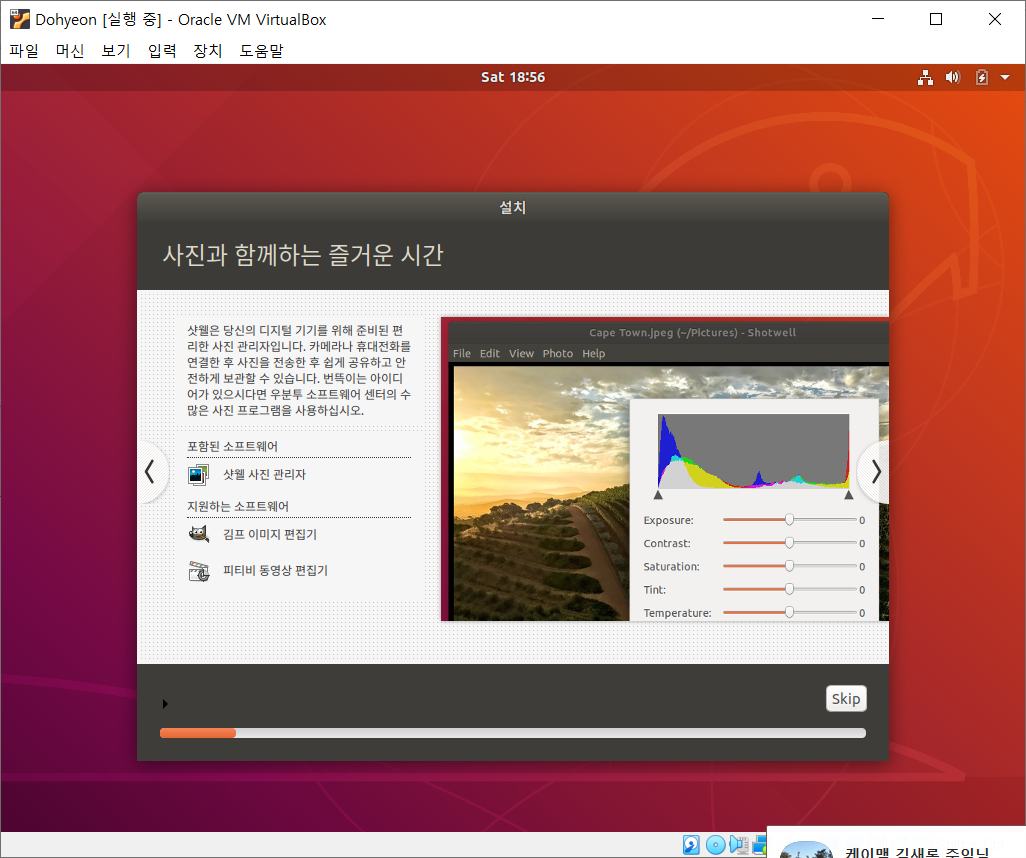
게스트 확장 설치
게스트 확장 설치 단계를 해보기로 한다.
게스트 확장을 설치하면 다음과 같은 많은 기능이 개선됩니다.
- 더 빠른 비디오 성능과 높은 해상도의 비디오 모드 선택이 가능해집니다.
- 호스트키를 누를 필요 없이 호스트 운영체제와 게스트 운영체제를 마우스 포인터 하나로 이동이 가능해집니다.
- 게스트 운영체제의 시간 동기화가 개선됩니다.
- 호스트 운영체제에서 공유 폴더를 설정하여 게스트 운영체제에서 접근이 가능해집니다.
- 호스트 운영체제와 게스트 운영체제 간에 클립보드 공유 및 드래그 앤 드롭으로 파일 공유가 가능해집니다.
- 심리스 모드를 사용하면 게스트 운영체제를 실제 호스트 컴퓨터에서 사용하는 것처럼 느끼게 만들어 줍니다.
- 게스트 운영체제에서 3차원 가속이 가능해집니다.
터밀널을 실행한 후 장치에서 게스트 확장을 클릭한다.
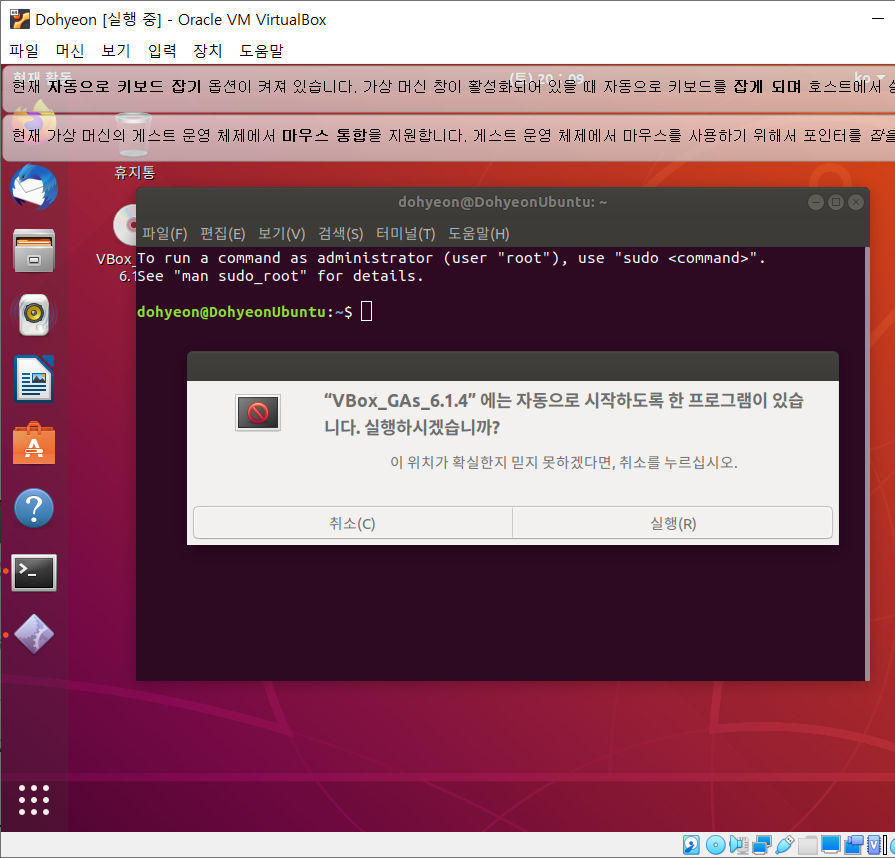
사용자 접속 인증을 한 후 엔터 누르면 닫힌다.

바탕화면에 있는 광학 디스크 선택 후 마우스 우클릭하여 메뉴에서 꺼내기를 선택한다. sudo reboot 를 진행한다.
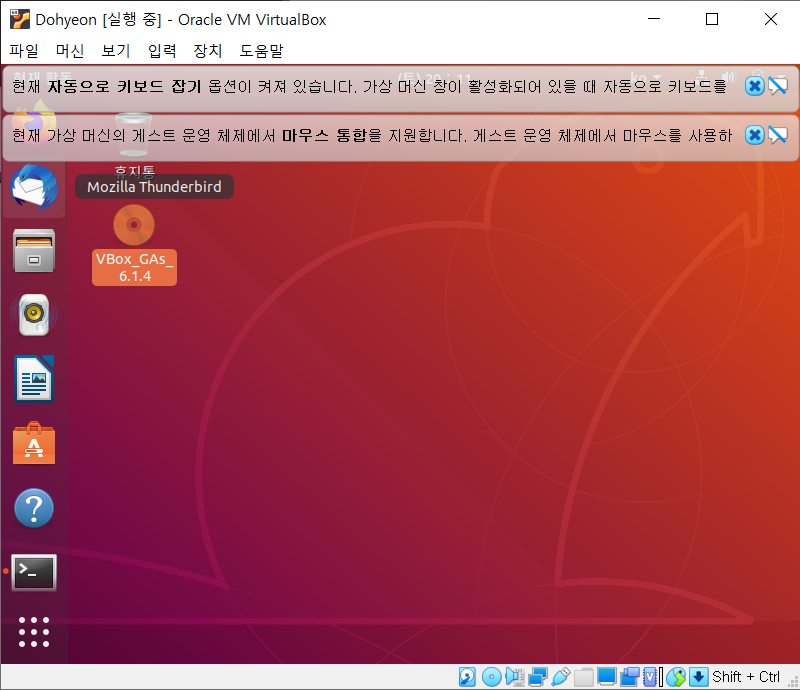
공유 폴더
스트 운영체제에서 공유한 폴더를 게스트 운영체제에서 네트워크를 통해 접근 가능하도록 해준다.
공유 폴더 설정을 위해 Ubuntu를 위한 가상 머신 창의 메뉴에서 장치 > 공유 폴더 > 공유 폴더 설정을 선택한다.
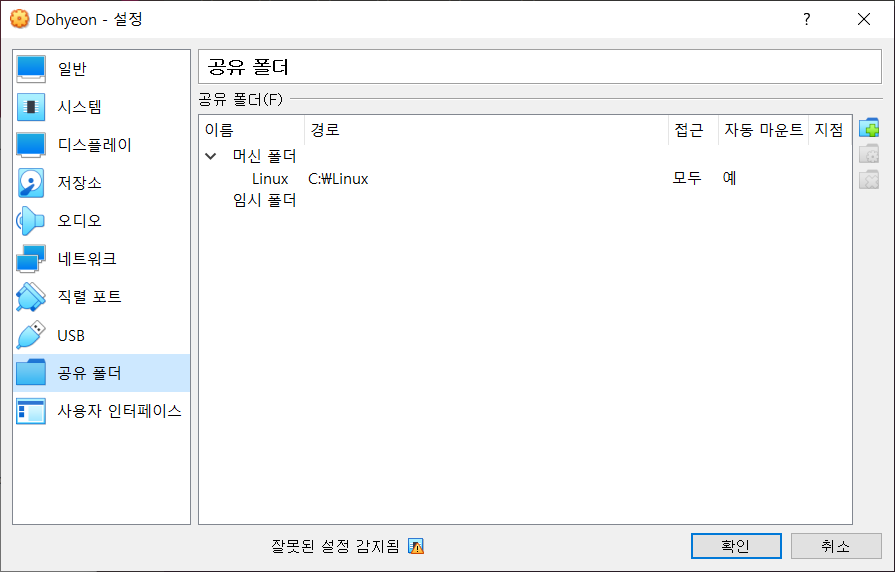
vboxsf 에 추가한다.
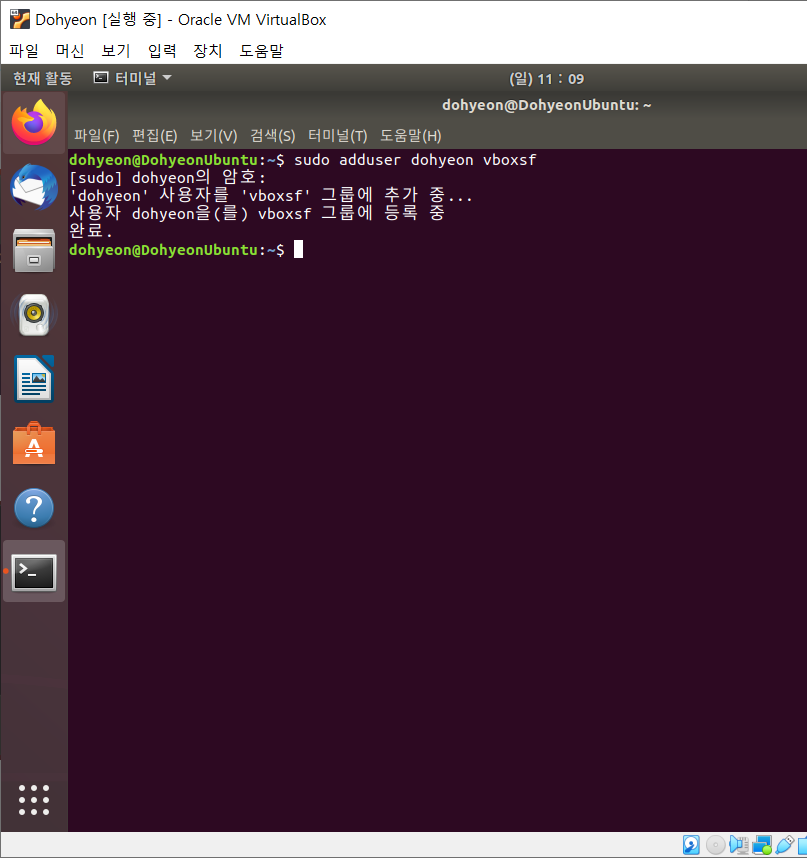
공유한 폴더가 아래와 같이 생성되 있게 된다. 재부팅을 진행하고 sf_Linux 파일을 선택한다.
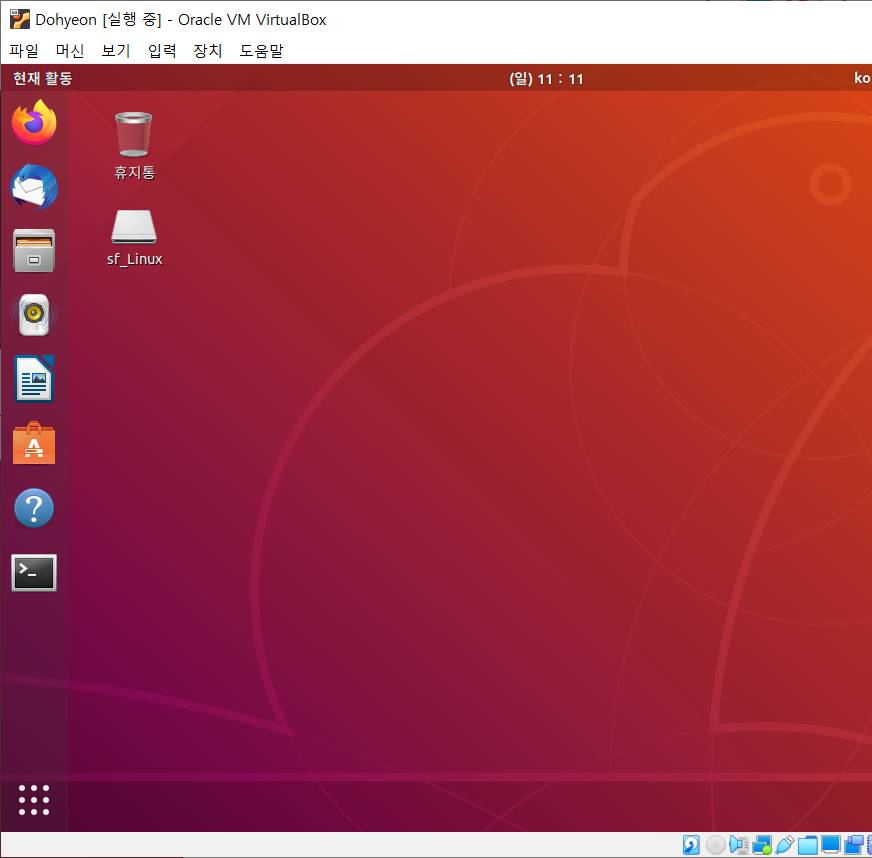
아래와 같이 서로 폴더가 공유됨을 확인할 수 있다.

클립보드 공유
우분투를 위한 가상 머신 창의 메뉴에서 장치 > 클립보드 공유 > 양방향을 선택한다.
윈도우와 게스트 운영체제인 우분투간에 클립보드 공유가 가능하다.
Ctrl + C를 눌러 클립보드에 복사한 내용을 다른 운영체제에서 Ctrl + V를 눌러 붙여넣기하는게 가능하다.
드래그 앤 드롭
우분투를 위한 가상 머신 창의 메뉴에서 장치 > 드래그 앤 드롭 > 양방향을 선택한다.
윈도우 또는 우분투에서 파일을 드래그해서 이동하면 복사가 되는 기능인데 제대로 동작하지 않고 있다.
스냅샷 사용방법
가상 머신 창을 닫으면 현재상태 저장이 있다. 미리보기 등에서 상태 확인이 가능하며 다시 불러오면 저장된 상태로 접속이 가능하다.
'OS > Linux' 카테고리의 다른 글
| UBI 혼자 끄적 (1) | 2020.04.29 |
|---|---|
| 임베디드 리눅스의 구조 (0) | 2020.04.25 |
| Putty, Tera Term VT 사용 (1) | 2020.04.09 |
| Arm 에 대하여 (0) | 2020.03.18 |
| Memory 에 관하여 (1) | 2020.03.17 |